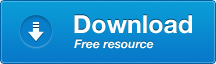Teach Yourself VISUALLY iPhone 5
Guy Hart-Davis
Language: English
Pages: 320
ISBN: 1118352149
Format: PDF / Kindle (mobi) / ePub
Get the most out of your new iPhone with this easy-to-read visual guide
If you want clear, practical, visual instructions on how to use your new iPhone, this is the book for you. With over 500 color illustrations plus easy-to-follow explanations, it gets you up and running by clearly showing you how to do everything. See how to access and download books, apps, music, and video, as well as send photos, sync with your other Apple devices, and even edit movies on your phone!
- Guides you through all the new features and capabilities of the cutting-edge iPhone and the latest version of the iOS
- Shows you how to access and download books, apps, songs, and videos
- Walks you through sending photos and e-mails, editing movies, and syncing with other Apple devices and services
- Features 500 full-color screen shots to reinforce your visual learning of the mobile phone that is a worldwide phenomenon
Teach Yourself VISUALLY iPhone, 2nd Edition is the ultimate visual guide to your iPhone.
3D Game Programming for Kids: Create Interactive Worlds with JavaScript (Pragmatic Programmers)
The Government Machine: A Revolutionary History of the Computer
Harley Hahn's Guide to Unix and Linux
the formats you prefer, you may need to change the iPhone’s International settings. Choose Date, Time, and International Settings Choose Date and Time Settings Press the Home button. The Home screen appears. Tap Settings. The Settings screen appears. Tap General. The General screen appears. Scroll down to the bottom. Tap Date & Time. The Date & Time screen appears. Tap the 24-Hour Time switch and move it to On if you want to use 24-hour times. To set the date and time manually, tap
Press the Home button. The Home screen appears. Tap Phone. The Phone app opens. Tap Contacts. The Contacts list appears. Tap the contact you want to add. The contact’s record appears. Tap Add to Favorites. The Add to Favorites dialog opens. Tap the phone number or e-mail address you want to add to your Favorites list. The Add to Favorites as dialog opens. Tap Voice Call to create a favorite for voice calls. A You can tap FaceTime to create a favorite for FaceTime calling. Note: A
than regular voicemail? If your iPhone does not display the Visual Voicemail screen when you tap the Voicemail button, but instead dials a voicemail service, your carrier does not provide Visual Voicemail. In this case, the only way to turn on Visual Voicemail is to switch to a carrier that does provide Visual Voicemail. Send SMS and MMS Messages When you need to communicate quickly with another phone user, but do not need to speak to him, you can send an SMS message or MMS message instead.
Settings. The Settings screen appears. To turn Airplane Mode on, tap the Airplane Mode switch and move it to the On position. Note: When your iPhone has a wireless network connection, it uses that connection instead of the cellular connection. This helps keep down your cellular network usage and often gives a faster connection. A The iPhone turns off all cellular and Wi-Fi connections. An airplane icon appears in the status bar. To turn on Wi-Fi, tap Wi-Fi. The Wi-Fi screen appears. Tap
appears. Type the title text. Tap Done. Note: Use the Ending title style to add a title to the end of your movie. Use the Middle title style to add a title to a clip in the middle. Add a Soundtrack to the Movie Tap on the movie-building screen. The Video screen appears. Tap Audio. The Audio screen appears. Tap the music category you want. This example uses Theme Music. The screen for the music you chose appears. Tap the music item to use. A iMovie adds the music as a green bar.