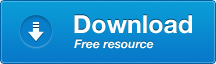Microsoft Excel 2010: Comprehensive (SAM 2010 Compatible Products)
Gary B. Shelly
Language: English
Pages: 920
ISBN: 1439079013
Format: PDF / Kindle (mobi) / ePub
Microsoft Office Excel 2010: Comprehensive provides a project-based, step-by-step approach to successfully teach students Microsoft Excel 2010 skills.
Oracle Essentials: Oracle Database 11g
Exam 70-667: Microsoft Office SharePoint 2010 Configuration (Microsoft Official Academic Course)
Programming Windows Store Apps with HTML, CSS and JavaScript
Support The steps on the next page start Windows Help and Support and display the Windows Help and Support window, containing links to more information about Windows 7. Office 2010 and Windows 7 Chapter Essential Concepts and Skills Office 2010 and Windows 7 Chapter OFF 49 OFF 50 Office 2010 and Windows 7 Chapter Essential Concepts and Skills 1 • Click the Start button on the taskbar to display the Start menu (Figure 83). Q&A Why are the programs that are displayed on the Start menu
Type Corporate and then press the DOWN ARROW key to enter a row title and to make the cell below the current cell the active cell (Figure 1–13). row title, Corporate, entered in cell A4 A5 is active cell Figure 1–13 2 • Repeat Step 1 to enter Q&A the remaining row titles in column A; that is, enter Direct Mail in cell A5, Fun Runs in cell A6, Government in cell A7, Phonea-thon in cell A8, and Total in cell A9 (Figure 1–14). Why is the text leftaligned in the cells? row titles leftaligned in
the numbers you want to check. Next, right-click the AutoCalculate area to display the Status Bar Configuration shortcut menu (Figure 1– 72). The check mark to the left of the active functions (Average, Count, and Sum) indicates that the sum, count, and average of the selected range are displayed in the AutoCalculate area on the status bar. The functions of the AutoCalculate commands on the Status Bar Configuration shortcut menu are described in Table 1– 4. Table 1– 4 AutoCalculate Shortcut Menu
automatically increased to fit multiple lines of text BTW column titles on multiple lines within cell dates entered with a two-digit year are displayed with a four-digit year automatically numbers Figure 2– 4 To Change Document Properties As discussed in Chapter 1, the first time you save a workbook, you should change the document properties. The following steps change the document properties. 1 Click File on the Ribbon to open the Backstage view. If necessary, click the Info tab in the
then use the Column Width command on the shortcut menu to change the column’s width. To use this command, however, you must select one or more entire columns. 2 • Double-click the right boundary of column heading C to change the width of the selected columns to best fit. mouse pointer pointing to right boundary of column H • Point to the boundary on the right side of the column H heading above row 1. • When the mouse Q&A pointer changes to a split double arrow, drag until the ScreenTip